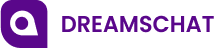Documentation
Dreams Chat Web - Documentation
Introduction
DreamsChat application allow to have a Chat with friends. You can send and share (images or videos or audio or pdf) ...etc. there is a database local to save your messages , so when user lost the internet connection he can write a message ,the message will be saved on database local and once the other user come online the app will send your message directly. Also you can delete conversation or messages.
- Login with Username & Password
- One to one chat
- Group chat
- Status
- Video call and Audio Call
- Mute & Block User
- Profile
Architecture and Install Instructions
Here are the install instructions and architecture of the complete product for you.
Architecture
DreamChat is done using PHP(CodeIgnitor framework) based web application. And Database is directly used in FireBase

Install Instruction
To be able to install the application we just need a WebServer and a FireBase Database instance with SMS based authentication
System Requirements
WebServer
- GoDaddy or similar hosting
- ApacheServer
- PHP 5.4+ (7.2, 7.3 & 7.4)
FireBaseDatabase
- Create Project & Database
- SMS Authenticationenabled
Step 1: Copy the files to the server
You can use ‘WinSCP’ or FTP tools to copy your files to the server. Copy the entier folder ‘DreamChatWeb’ to the root folder, it contains the ‘index.php’ which will the first file to be called. Copy the ‘DreamsChatWeb.zip’ and then unzip in the server or copy as a folder.

Once the file is load online. Unzip the file to extract its content.

Once the files are loaded, make sure it has the permissions as ‘755’ so that read is possible for all users accessing

Step 5: Login and Configure
Once the configuration is done, you are now ready to connect to the website and configure the web application.
Admin Login Credentials
https://yourdomain.com/admin/
Username:admin
Password:123456
Firebase
Create and Configure Firebase
Go to fierbase console -> www.firebase.google.com

Create Project


Give a resource and domain


Now WebApp is ready

Step 8: Create Database


You can get the URL for the database here

Step 9: Create Storage For Image/Video Upload
If storage is not created/configured properly Images/Video uploads will not work properly.

Select the region closed to where the app will be used, so that it will be faster
Here you can get the storage details

Step 10: Enable Authentication
Go to Build->Authentication

Step 11: Hostname Configure In Firebase
Error – if you don’t configure the hoostname you will get this error


Add your domain to the list.

Step 12: Get Config And Update In Admin Panel

Under General settings you can see the configuration

Add all these config to
https://yourdomain.com/admin/
Username:admin
Password:123456

Agora
Setup Agora
1. First Create your agora account, by clicking this link,
https://www.agora.io/en
2.Create the account by the following steps.

3. Create new project by providing the project name and click

4. Click next and close in next steps.
5. Create the new project by providing the project name and make sure the testing mode is enabled and submit
6. Change the app to live and save the project and make sure the app primary certificate is disable


Use the Appid key in Agora Settings

Frequently Asked Questions
FAQ 1 – Admin Panel settings
Admin Dashboard
Default page after successful login by admin. Following details are visible to admin.
- Total number ofusers
- Total number of callcount
- Total number of chatcount
- UserList

Users
Admin has the option to view all active and inactive users. Also, has an option to ‘Delete’

Blocked Users
Admin can view all blocked users details. Also has an option to ‘Unblock’ or ‘Delete’

Chat List
Here admin can view From chat and To chat details and chat counts. And also has an option to ‘View Chat’ or ‘Delete’

View Chat
By clicking `View` admin can view user chat conversations.

Group Chat
Here admin can view Group chat name,Description,members number,Chat count and Date. And also has an option to ‘View Chat’ or ‘Delete’.

View Group Chat
By clicking `View` admin can view user group chat conversations.

Call History
In call history tab admin can view total cal history like Total Incoming Call,Total Outgoing Call,Total Missed Call.And also has an option to ‘Delete’.

FAQ 2 - Web App Features
User Signup
Once you have entered the mobile number, Username, Password and Email, You will receive an OTP on your mobile no.

You received the OTP to entered it.

User Login
Once you regegistered your mobile number, username and password you have login to using Username & Password.

Chat
In home page user can chat their Dreams chat registered members and user can view and search profile picture and about.And also has an option to ‘Block User’ or ‘Delete Chat’


Logged in user can add friends by + button on top left side.
User can upload photos to particular friends.

In dreams chat users can chat with smileys.

Group Chat
User can view their group members conversations,And also user can change group Profile picture,Group info and group members.Also group members have an option to exit group or delete chat.

User can create their group name and descriptions for their friends or family members,etc...

User can add dreams chat members into created group.

Status
If users post a status then all dreamchat members can see that user status in status tab.

Logged in users can add their status(Image) through add status(+) button.

Call
In call tab user can view all their call activities like missed calls,Other calls and call logs.

Dreams chat users can audio or video call to their drams chat contact members.


Edit Profile
Dreams chat users edit thier profile details like Display name,Display picture,Status.